
Step 8 − In the next dialog box which appears, we will then be able to assign the required user privileges to the user.
Ubuntu add user password#
Enter the password and click the Authenticate button. We will be prompted to enter the password of the current logged on user to authenticate. Step 7 − Click the Advanced settings button. Now, there will be an additional option of user and groups. Step 6 − Click the Users and Groups option. Step 5 − Once the installation is complete, when we search for users in the search option in Ubuntu, we can see an additional option of Users and Groups. Step 4 − We will then be prompted for the password of the current logged in account and to also confirm to download the necessary packages for the installation.
Ubuntu add user install#
Here, we are telling Ubuntu that we want to install additional system tools so that we can manage user permissions and groups. The apt-get command line is used to install additional packages from the Internet for the Ubuntu system. Step 3 − Next, issue the following command. Step 2 − The search result of Terminal appears. Step 1 − Go to the search option and type the command keyword. Following are the steps to manage user permissions and groups. To manage user permissions and groups, an additional package needs to be installed. Step 3 − The account will now be enabled. Step 2 − To set the password and click the Change button. A good practice is to always set a password for an account. We have the option to either set a password, log in without a password, or enable the account. This will prompt for the password dialog box. Step 1 − Click the Account disabled option. This is because a password has not been associated with the account.įollowing are the steps to enable the user account. When the user is created, the user account is disabled.
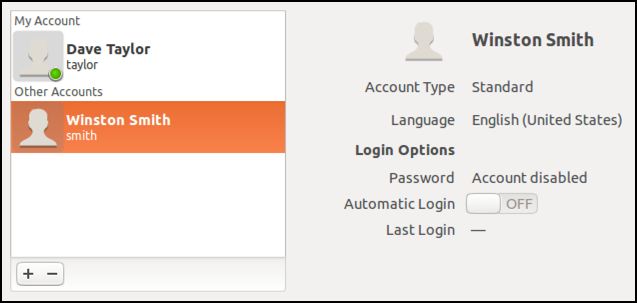
Step 6 − Click the Add button to complete the operation of adding the user. We can only create Standard and Administrator account types. Step 4 − Click the plus button to create a user.

Once we click Authenticate, all the user management functions on the screen will become enabled.

Step 3 − Enter the administrator credentials in the pop-up box which comes up and click the Authenticate button. To perform any sort of user management, we first need to press the Unlock button and enter our administrator credentials. Step 2 − The user management screen will then pop up as shown in the following screenshot. In the search menu, enter the keyword of users. Step 1 − Launch the user management console from the search menu. The following steps need to be performed for the creation of users. Let’s look at the different functions that can be performed with the help of user management. Ubuntu provides the facility to create new users who can be authorized to log on to the system.


 0 kommentar(er)
0 kommentar(er)
